Per installare Xampp prima di tutto andiamo sul sito apachefriends.org e scarichiamo la versione adatta al sistema operativo in cui verrà installato il software.
Installare Xampp su Windows
Scaricate l'ultima versione di Xampp per Windows e fate click sul file per avviare l'installer. Una volta avviato l'installer vi chiederà di specificare in che cartella installare xampp, la cartella di default è in c:\xampp successivamente vi sarà chiesto di settare le vare opzioni (potete lasciare quelle già prefleggate) e scegliere se creare o meno un' icona sul desktop.
Una volta completata l'installazione si può avviare il pannello di controllo di Xampp (nome del programma XAMPP Control Panel).
Per quello che servirà in questo corso una volta avviato basterà clickare start su Apache e su Mariadb. Se non vengono segnalati errori il nostro web server e il nostro databasemanagement system sono avviati correttamente nel nostro computer.
Installare Xampp su Linux
Scaricate l'ultima versione di Xampp per Linux, salvare il file .run nella nostra home.
Apriamo il terminale e lanciamo questi comandi:
sudo chmod 755 xampp-linux-*-installer.run
Cambiamo i permessi del file. Al posto dell' * ci sarà il numero della versione scaricata.
sudo ./xampp-linux-*-installer.run
Lanciamo l'installazione.
Xampp verrà installato in opt/lampp, per lanciare Xampp basterà inserire nel terminale questo comando:
sudo /opt/lampp/lampp start
Installare Xampp su OS X
Scaricate l'ultima versione di Xampp per OS X, apri il pacchetto xampp-osx-xx-installer.dmg e avvia l’applicazione XAMPP contenuta al suo interno. Clicca sul pulsante apri ed inserisci la password del tuo account utente. Dopo aver premuto Next flegga le voci XAMPP Core Files e XAMPP Developer Files, procedi l'installazione fino a concluderla.
Avviamo Xampp e facciamo partire Apache e Mariadb con il tasto start.
Se tutto è andato a buon fine aprendo il nostro browser preferito e digitando nella barra degli indirizzi http://localhost dovrebbe aprirsi una schermata come quella sottostante.
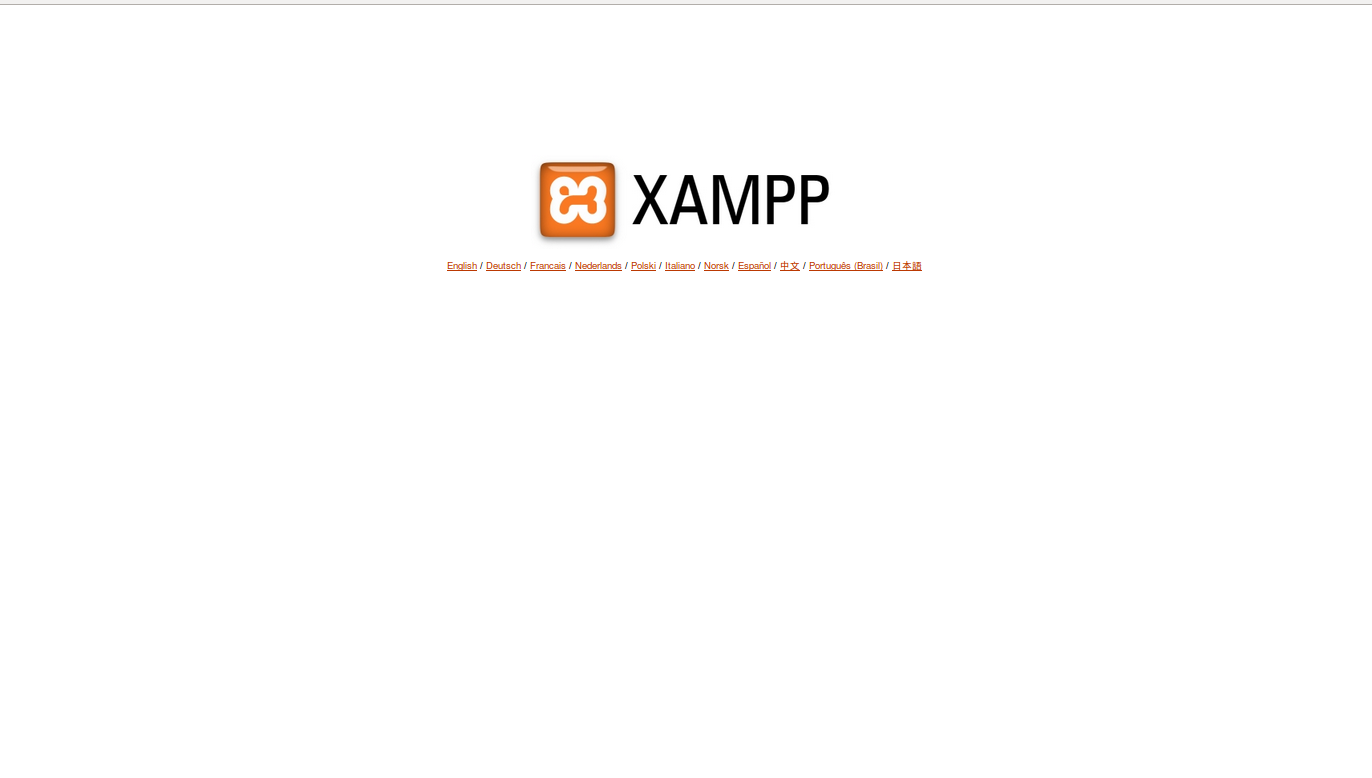


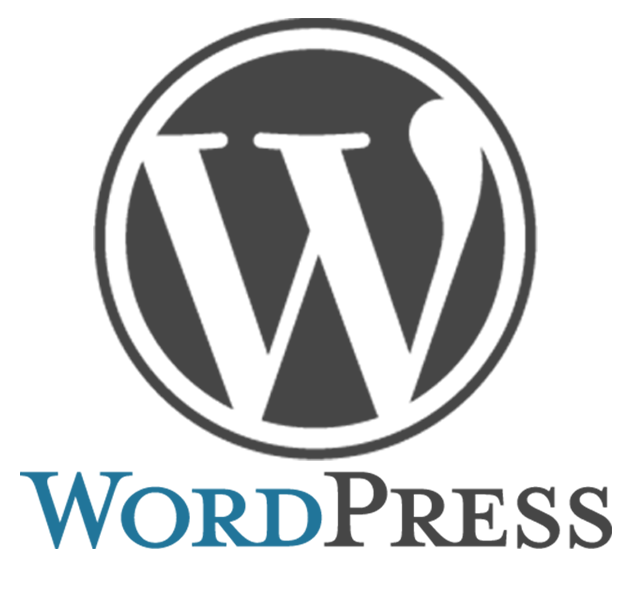
Commenti
Ancora nessun commento per questo articolo